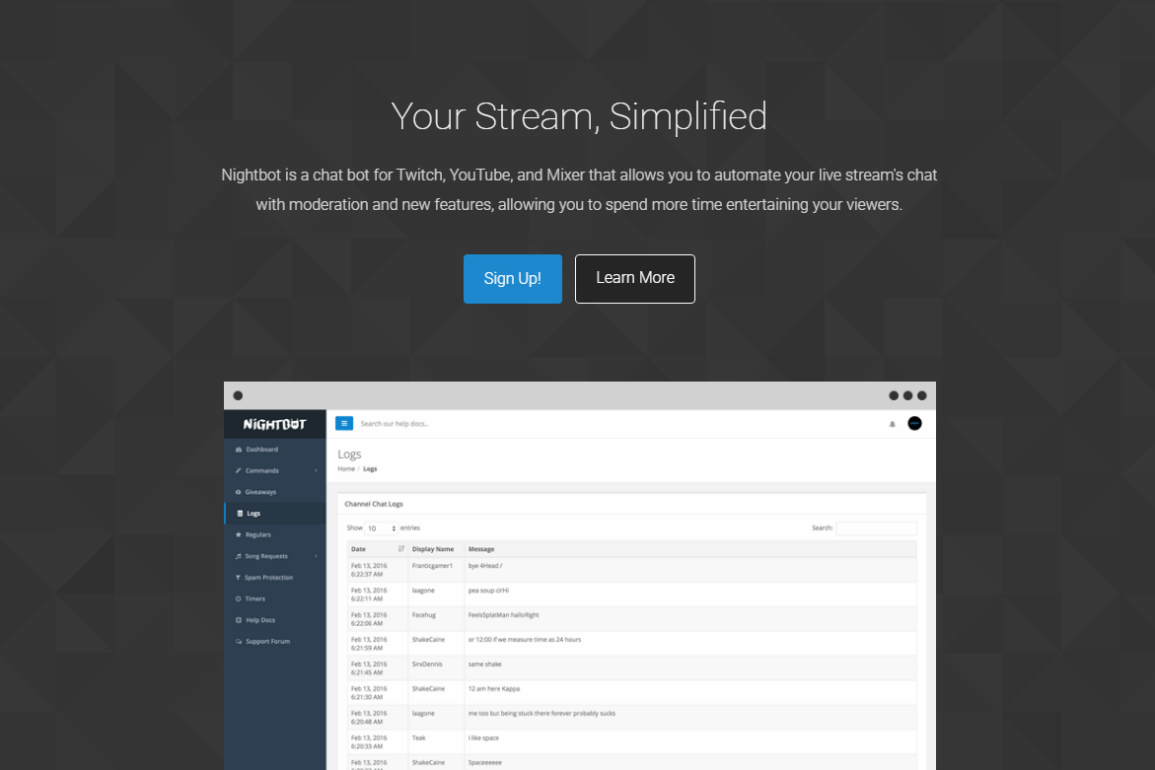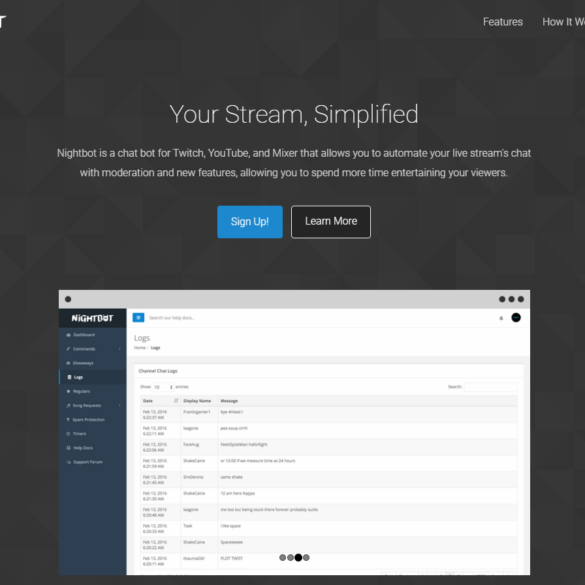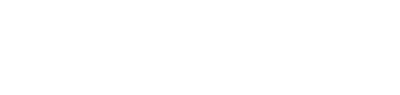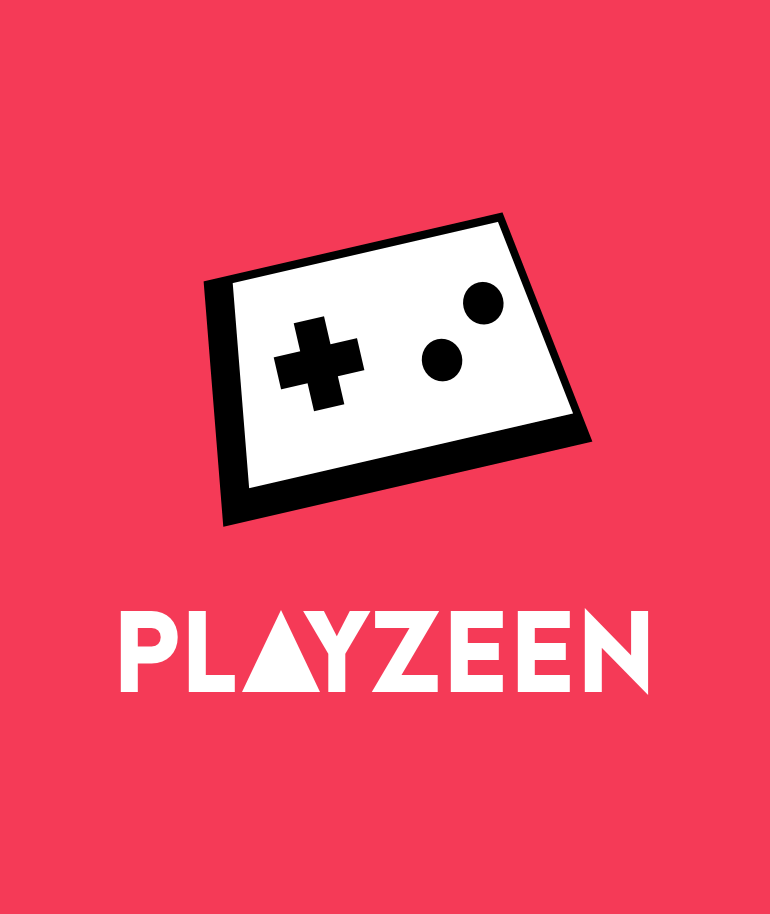I’ve been asked a few times by members of our community that are starting out how to set up chat bots for their stream and which ones to use so this is intended to be the first in a series of posts about the bots that are available, what they do and how to get some basic commands working with your stream.
There are a few things you’ll want to consider when choosing the bot for your stream as, though all bots tend to have the same core features, there are a lots of bots out there that offer more specialised functionality that you may really want for your stream. One of my main considerations for choosing a bot was ensuring that I used a Cloud vs a locally hosted bot.
Cloud based bots are hosted online on the companies servers so work 24/7 without you needing to run software on your computer. The alternative to Cloud based bots are self hosted or locally hosted bots that either need you to set up your own server (only for more advanced open source bots in my experience) or require you to run software locally on the computer you’re streaming from. The most prominent of these locally hosted bots is Streamlabs Chatbot (formally known as Ankhbot).
For me personally I always look for a bot that is cloud hosted as I tend to travel for work and want to stream while on the road. So having a locally hosted bot on my home PC would mean I wouldn’t have the same functionality available when using my laptop. The other benefit that was important to me was that I wouldn’t lose all my settings due to locally failed hardware, like a hard disk dying.
Which Bot Did You Start With?
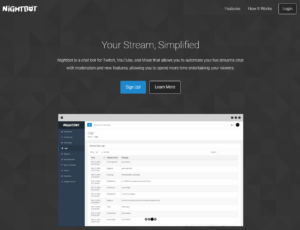
The first bot that I decided to use and the main bot I use for my stream to this day is Nightbot, a free cloud based bot developed by NightDev, LLC, that’s easy to use and has lots of functionality that you can decide whether you want to use or not. The most useful features I use in NightBot are the chat logs, timers and custom commands. If you want to use more advanced commands that’s possible as well using their handy variables.
Setting Up NightBot
Nightbot is ready to use in six steps and takes minutes to do with no technical knowledge, all you need is you Twitch login credentials and your web browser of choice.
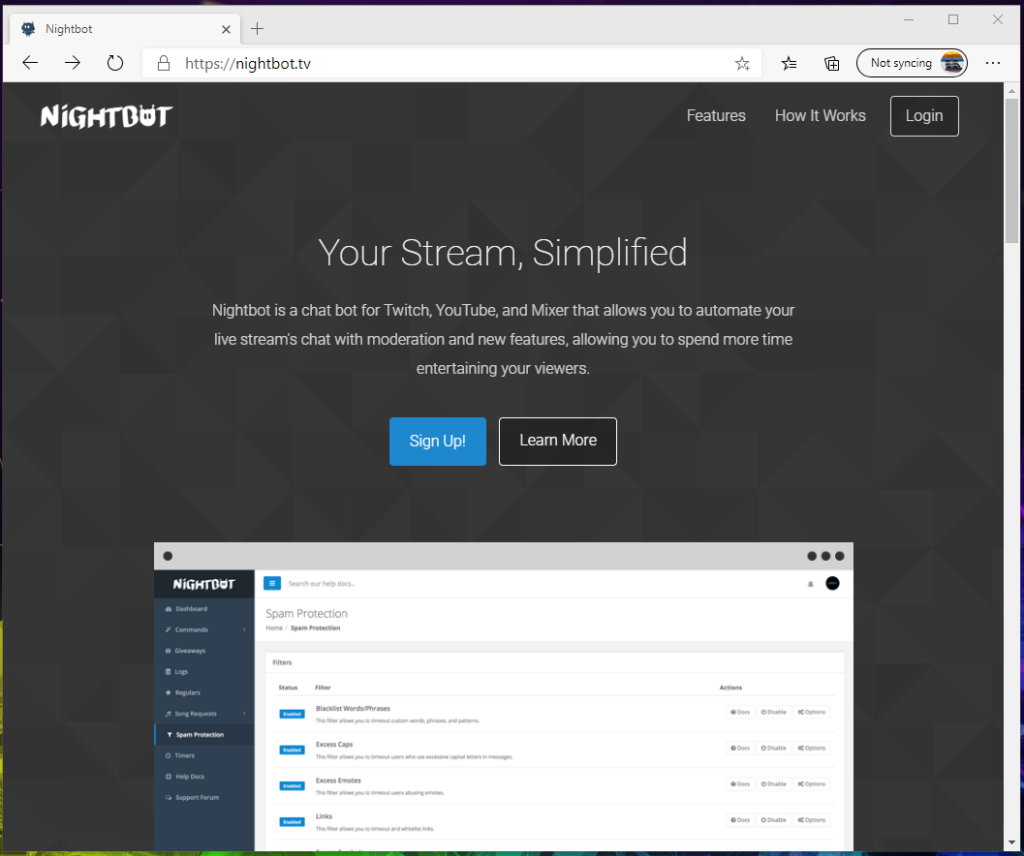
Step 1
Go to https://nightbot.tv/ and click on the blue “Sign Up” button.
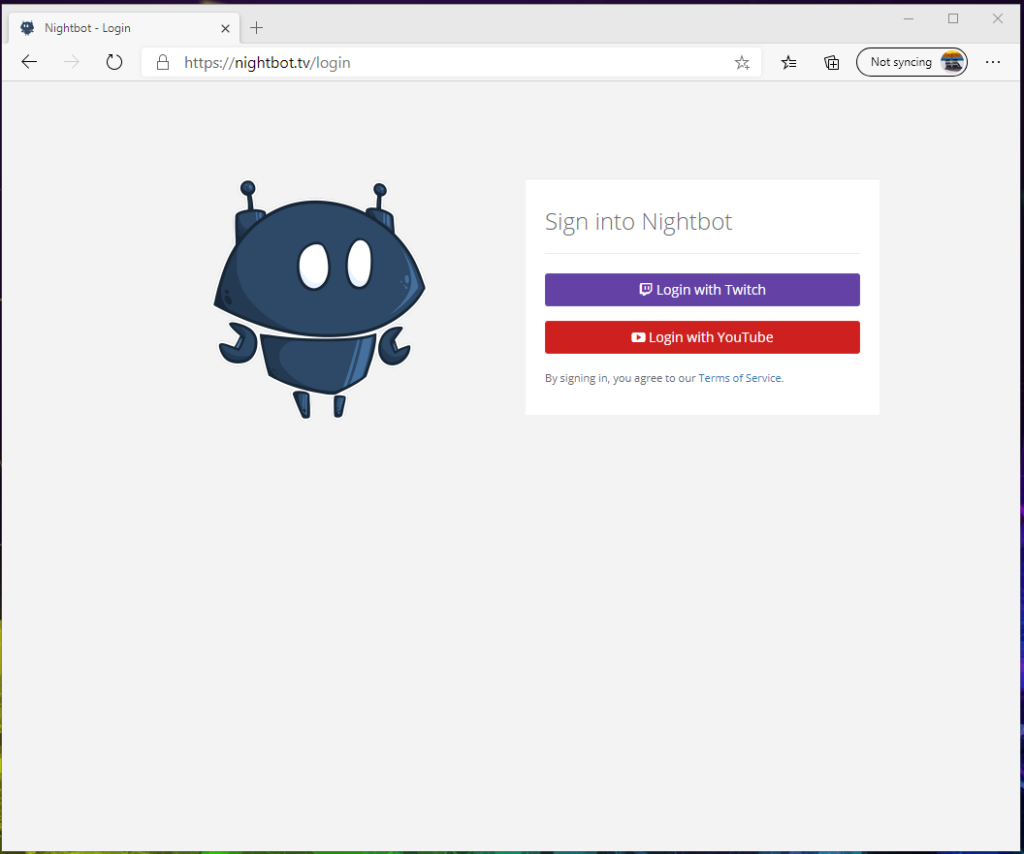
Step 2
Select the platform you’d like to sign up with, in this case I chose Twitch.
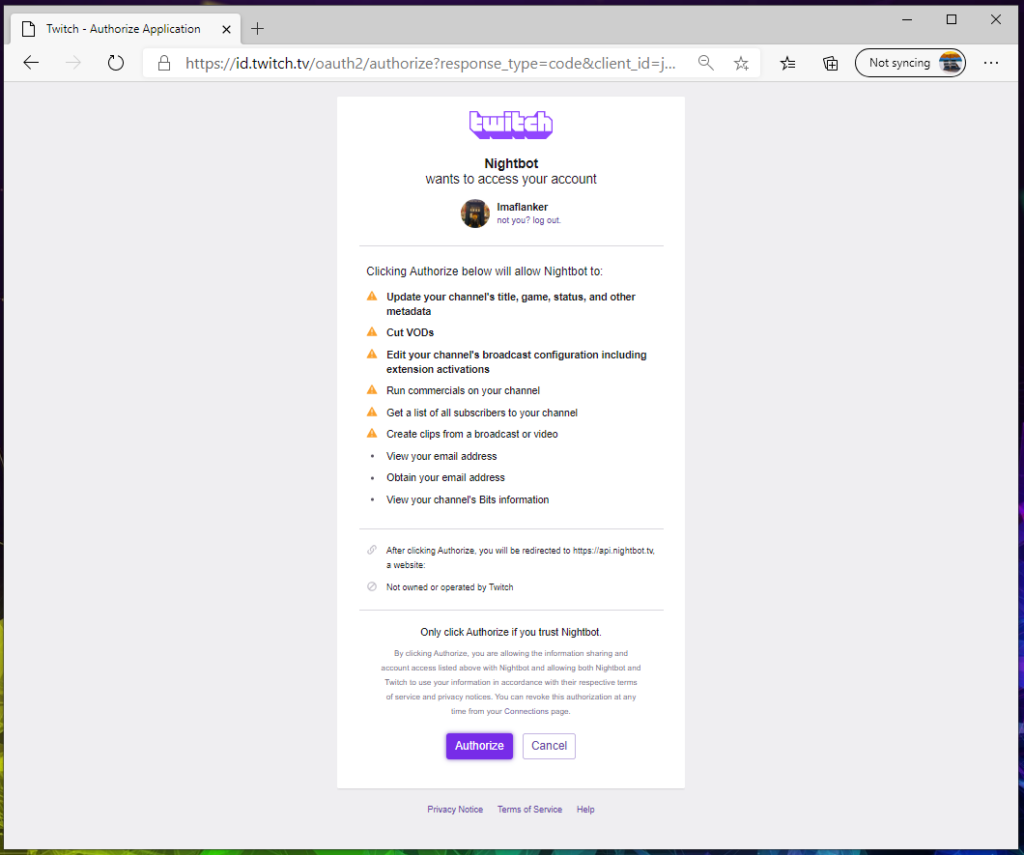
Step 3
Authorise the permissions that NightBot needs to work and create your Nightbot account.
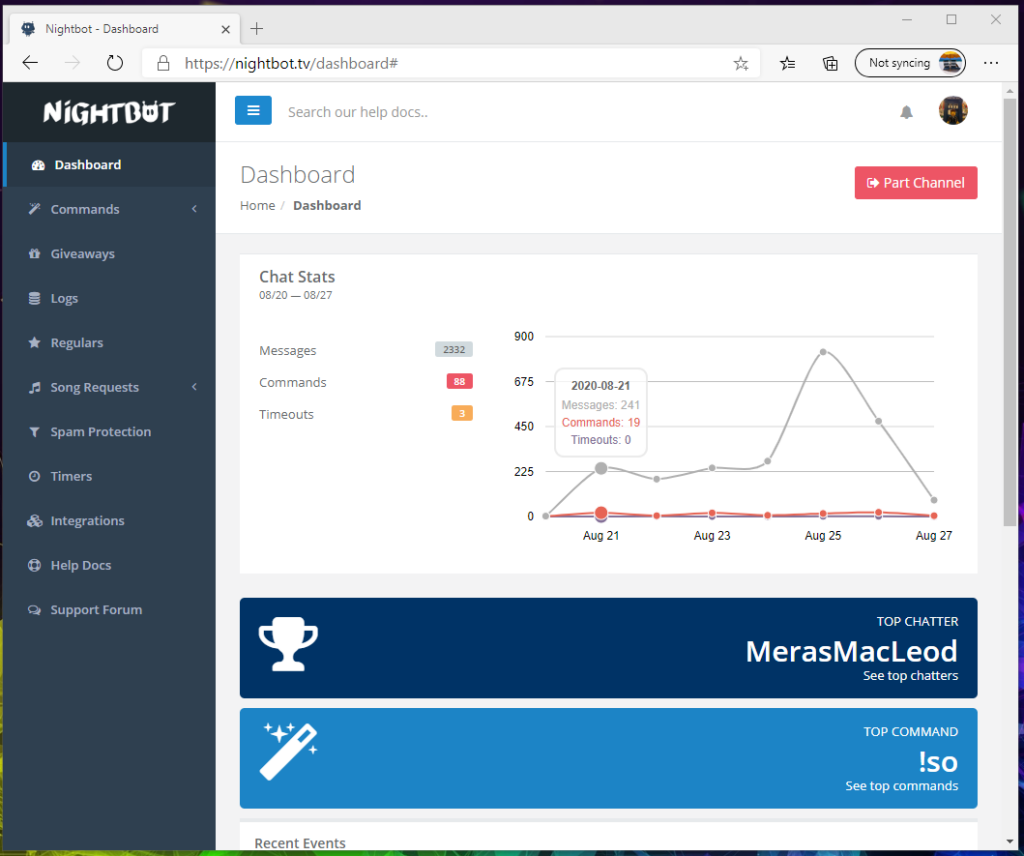
Step 4
You’re now all signed up for Nightbot an can make changes to any of your settings. We’re going to leave them on the default settings for now and head over to our Twitch stream to give NightBot mod permissions in our channel.
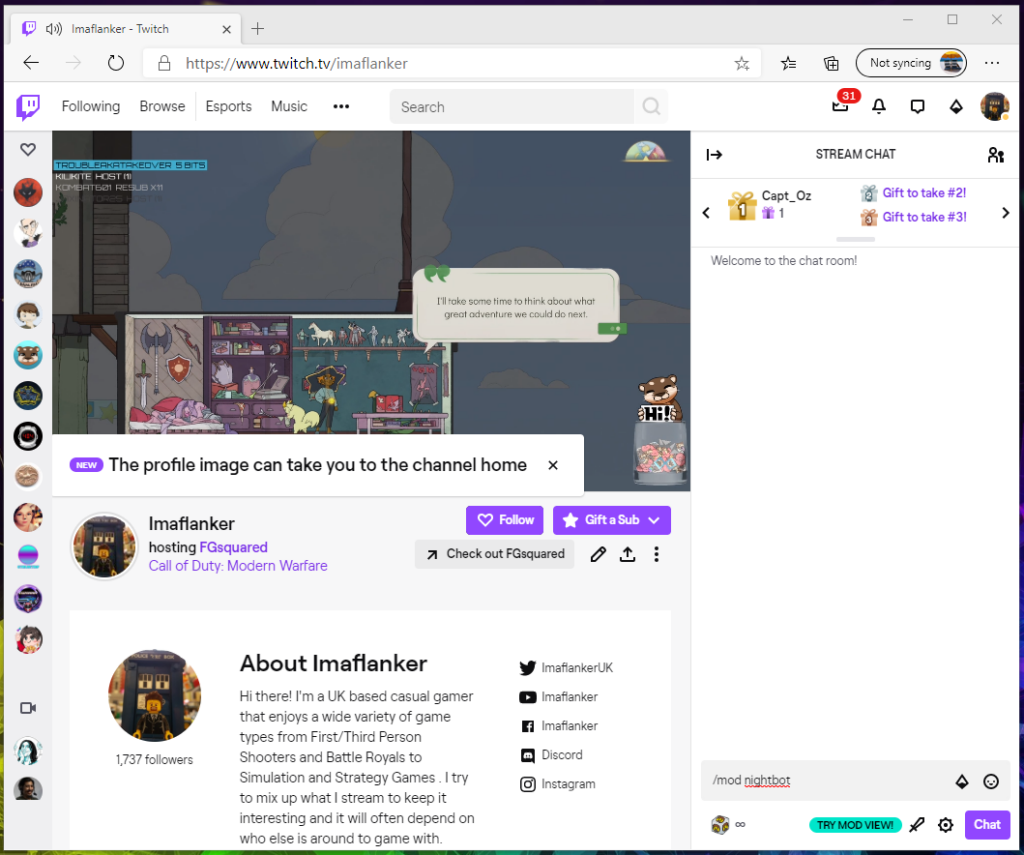
Step 5
Go to your own Twitch page and type /mod nightbot into your chat, this will give NightBot moderator permissions in your Twitch Channel which it needs to be able to work. You don’t have to be streaming when you do this, in the image I’m offline and hosting the fantastic FGSquared. That’s it once you’ve done this Nightbot is set up and running in your channel.
I’ve Set Up Nightbot, Now What Do I Do?
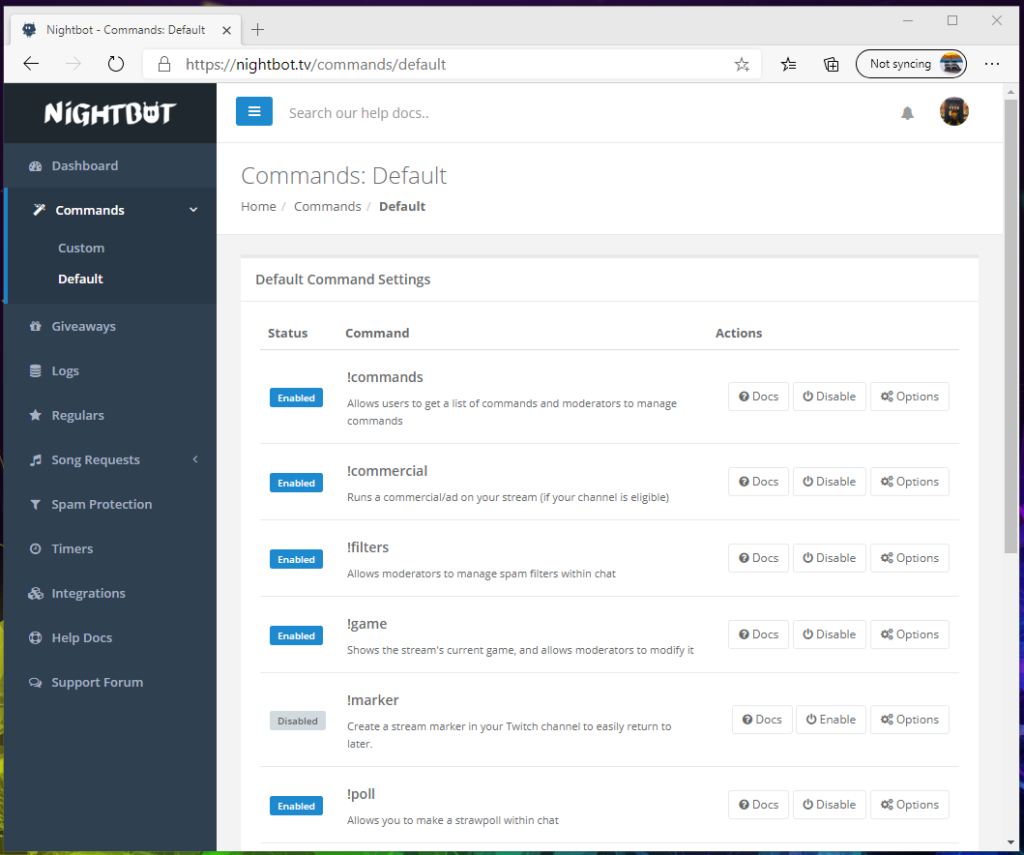
By default NightBot has several commands built into the bot that are enabled by default, you can see these by navigating to Commands > Default in the NightBot Dashboard or going to https://nightbot.tv/commands/default.
It’s worth having a look through these and disabling any commands that you won’t or don’t want to use, for example in my channel I don’t use the !songs command as I use music I’ve licensed for my stream. To Disable or Enable any of these commands all you need to do is click the Enable/Disable button on the right hand side of screen next to the command you’d like to change.
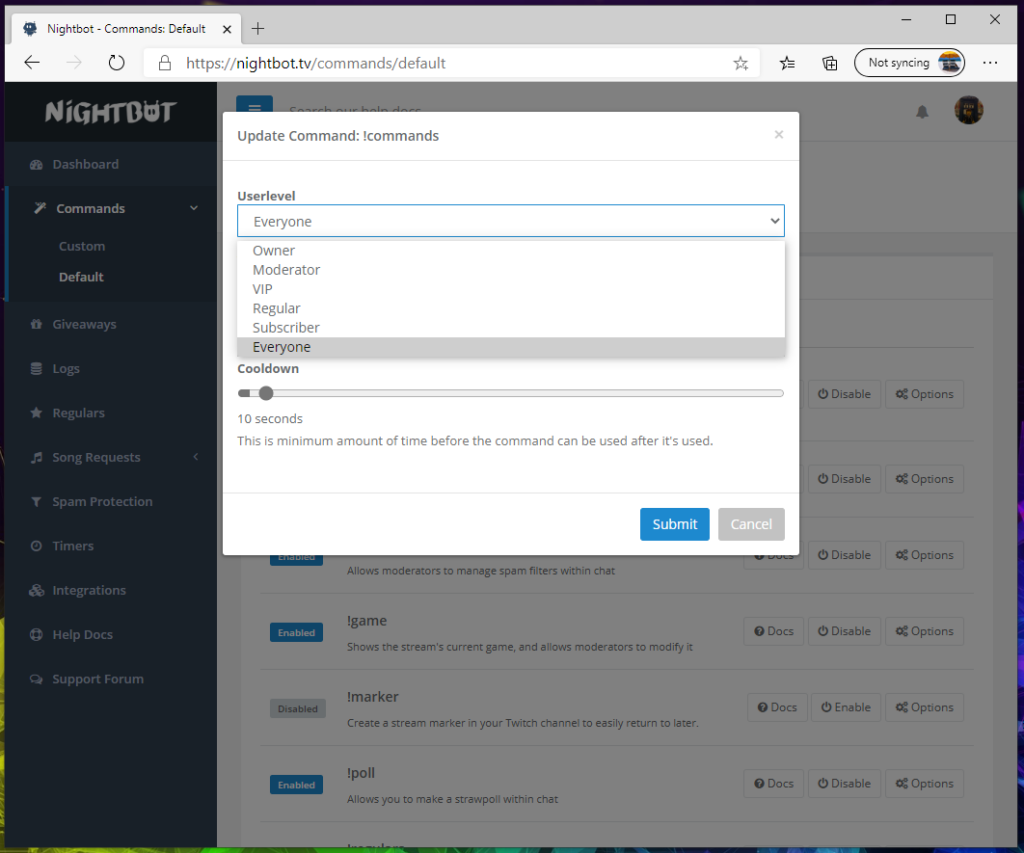
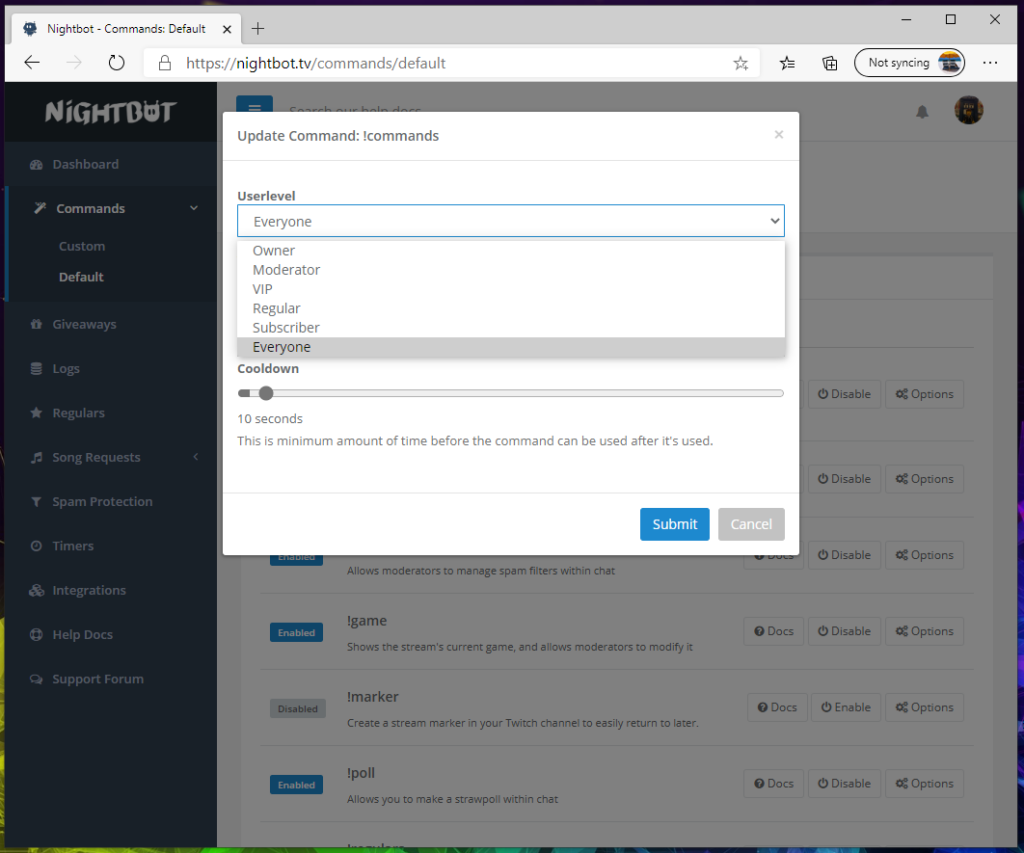
In addition to turning commands on and off you can also restrict which user levels can use each command.
This is useful for commands that you only want you or your mods to be able to use, like create a poll for example.
You can also set a cool down timer on each command so they can only be used once every <x> seconds, this is helpful for commands that you may want to limit the number of requests on to prevent chat filling up with a particular message.
NightBot Default Commands
Below is the full list of eleven default NightBot commands and what they do, I’ve also linked the documentation for each of the commands so it’s easy to find more information, these links will open in a new tab.
| !commands | Allows users to get a list of commands and moderators to manage commands |
| !commercial | Runs a commercial/ad on your stream (if your channel is eligible) |
| !filters | Allows moderators to manage spam filters within chat |
| !game | Shows the stream’s current game, and allows moderators to modify it |
| !marker | Create a stream marker in your Twitch channel to easily return to later. |
| !poll | Allows you to make a strawpoll within chat |
| !regulars | Allows moderators to manage channel regulars |
| !songs | Provides users in the chat with the ability to request songs. |
| !tags | Edit your stream’s tags to improve discoverability. |
| !title | Shows the stream title, and allows moderators to modify it |
| !winner | Chooses a random user in chat as a winner |
Want to know more?
I hope you’ve found this starter guide useful. I’ll be creating more of these guides with step by step instructions on how to add more commands to customise Nightbot as well as taking a look at other options for bots over the next few posts but if you have a question you need an answer to just head over to our awesome Discord Community at https://discord.gg/imaflanker and ask away in our Social Channel and I’ll be happy to help and give you access to our Streaming Chat channels.
You can also check out our Guide To Setting Up Custom Commands in NightBot.