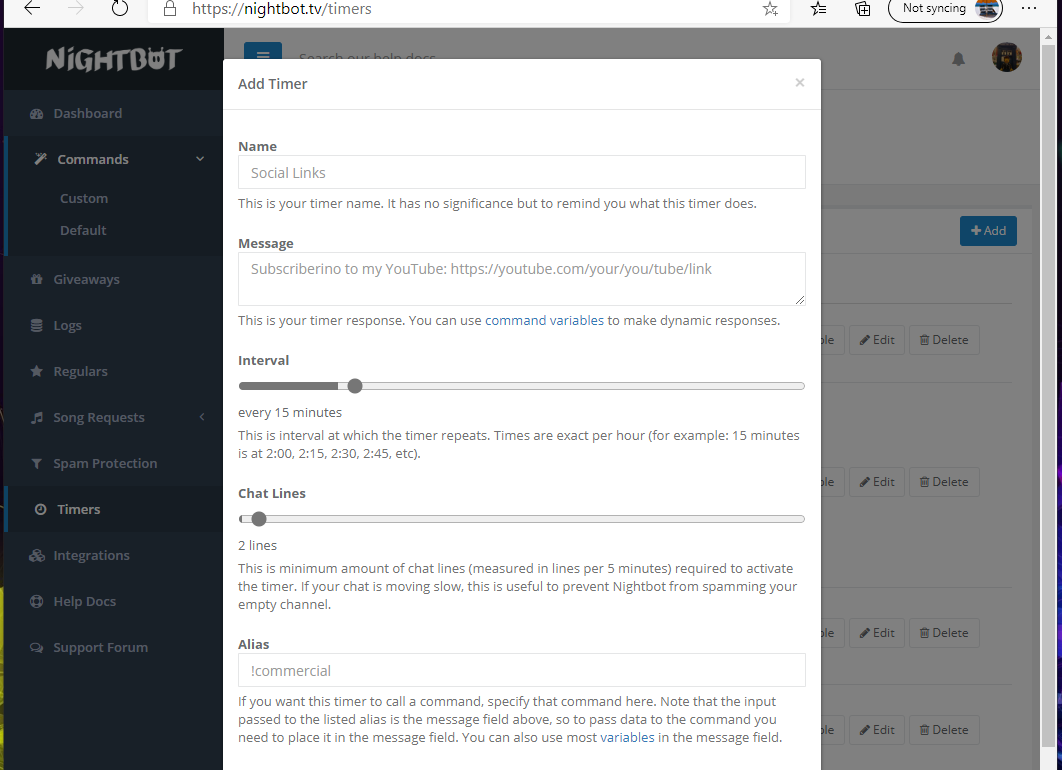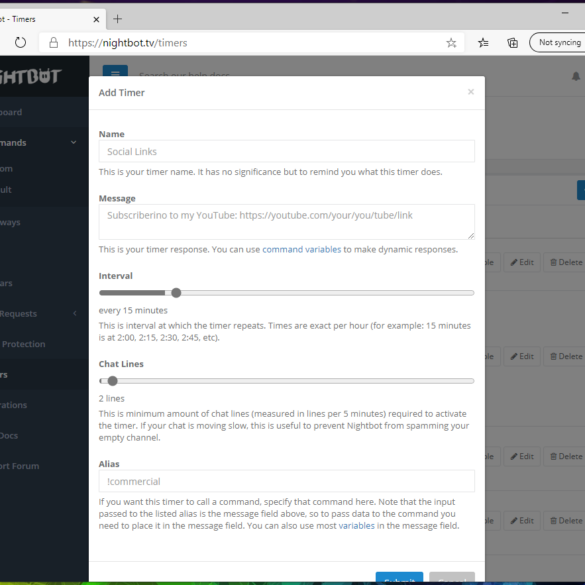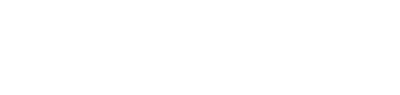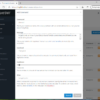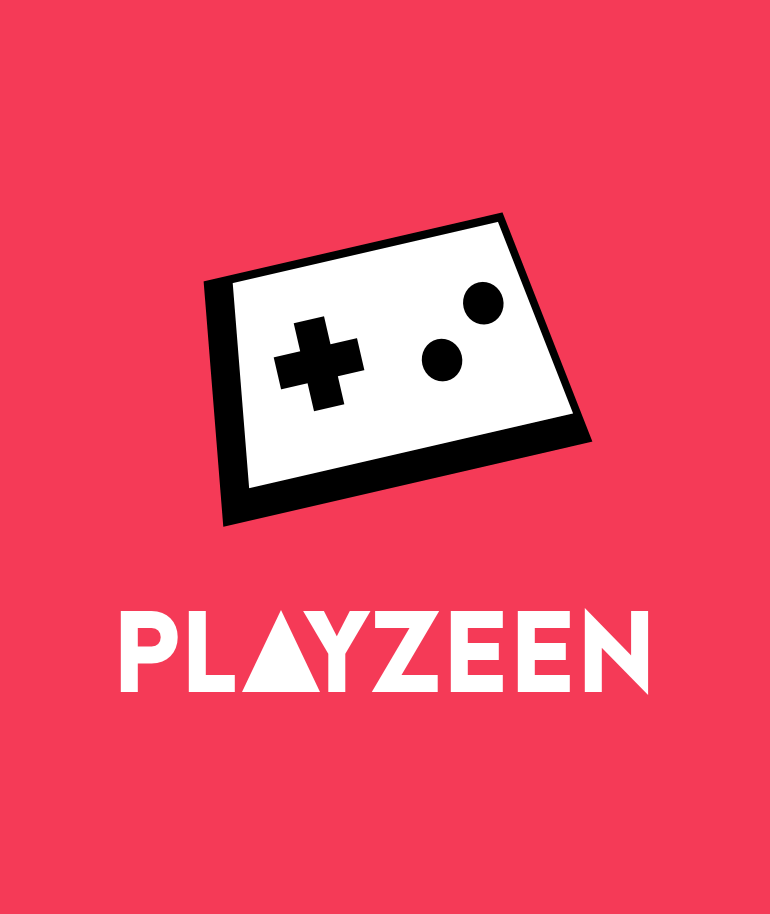In the third part of our series on setting up a chat bot for your stream I’ll be showing you how to add custom timers to NightBot and why you should use them.
What Are Timers?
Timers in NightBot are custom messages or action that will trigger at a specific regular time interval in chat.
Timers can be really useful for a few reasons but the main reason you’d use them is to get NightBot to post messages that are intended to be a prompt, reminder, disclosure or call to action in chat. You can also use timers to add some “personality” to NightBot in your stream.
Great uses for Timers include promoting your other social media, reminding people to follow, promoting a partner link to a third party, promoting an upcoming event or disclosing a sponsorship or that a developer has given you a copy of a game to play.
Timers are really easy to set up and you can Enable or Disable timers you’ve already set up in one click from the NightBot website.
Creating a Custom Timer
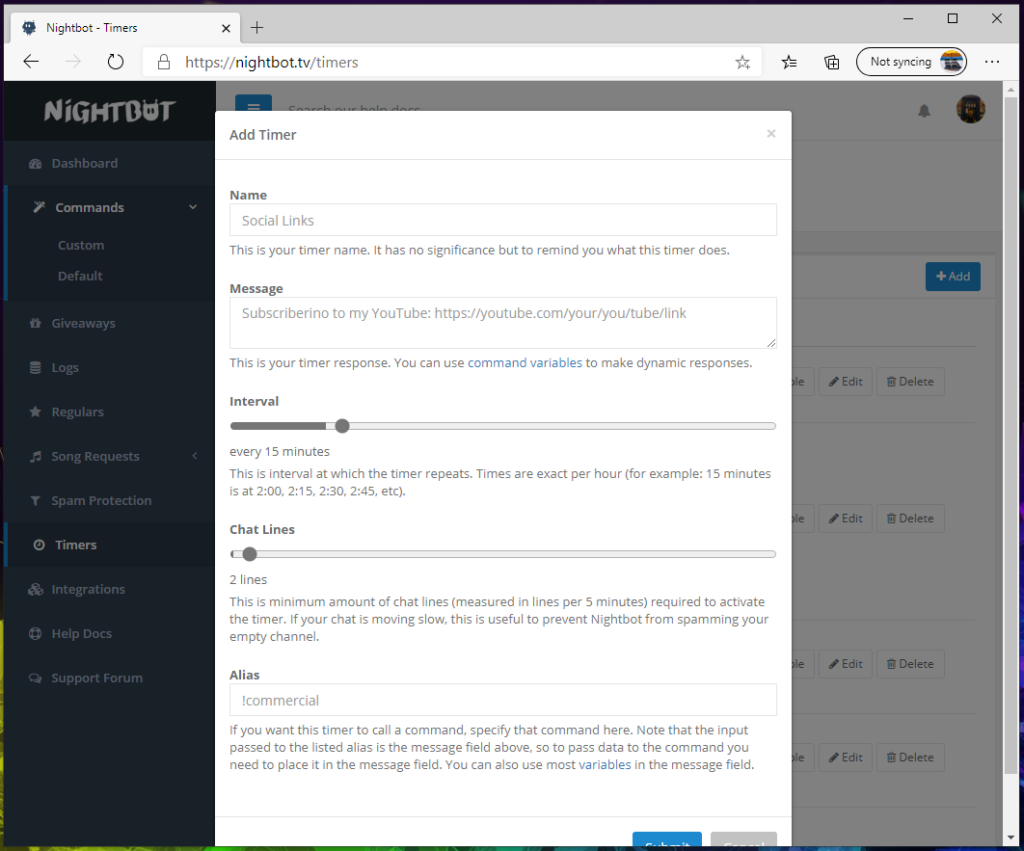
Step 1
To create a Custom Timer log in to NightBot then click on Timers in the left hand menu. This will take you to https://nightbot.tv/timers. Next click on the blue “+ Add” button.
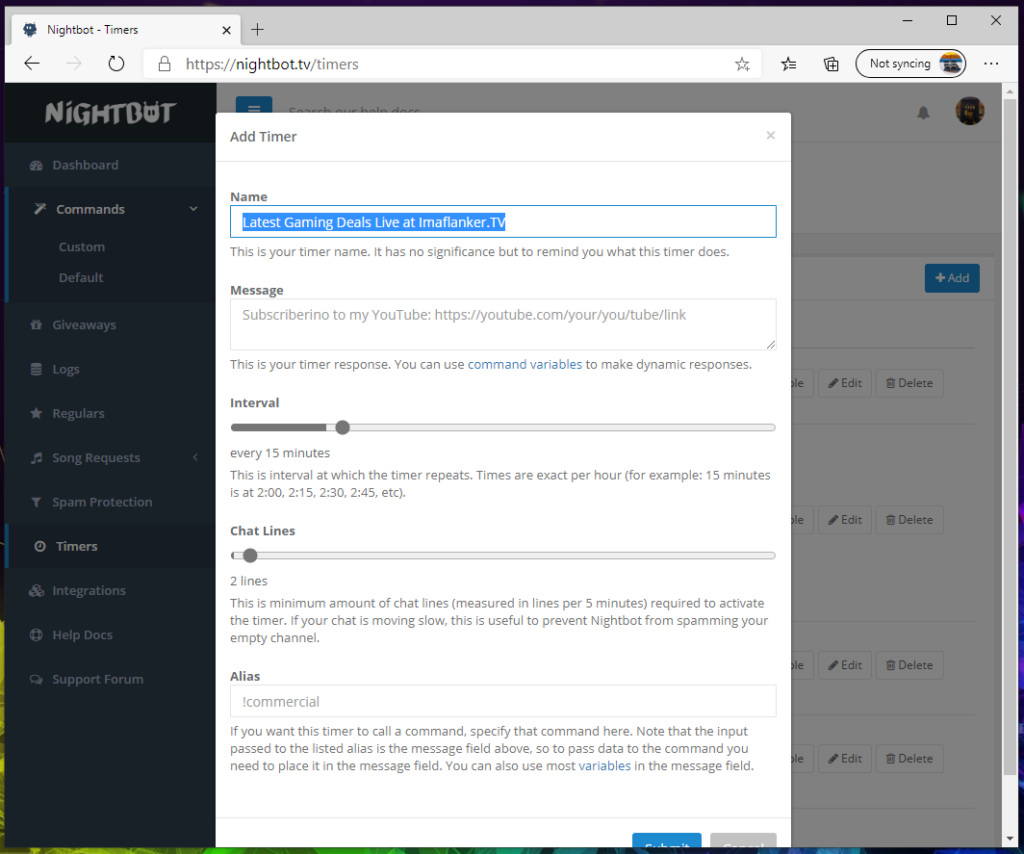
Step 2
Choose a name for your timer, this can be anything you like as it’s not visible to viewers. This is only intended to remind you of what this timer is for. In my case I’m creating a timer to promote the latest Gaming Deals article on this website so I’ve called it “Latest Gaming Deals Live at Imaflanker.TV”
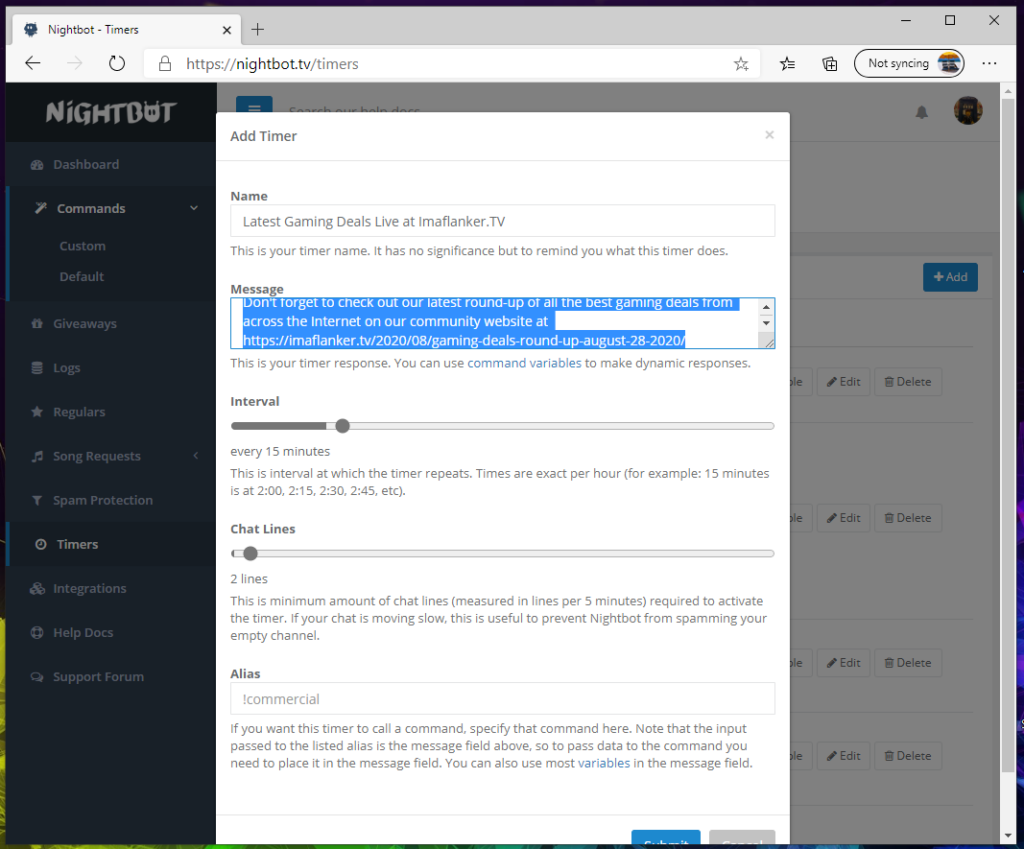
Step 3
Now we’re going to write the message that we want NightBot to post in the chat when the Timer triggers. In my case my text is “Don’t forget to check out our latest round-up of all the best gaming deals from across the Internet on our community website at https://imaflanker.tv/2020/08/gaming-deals-round-up-august-28-2020/”
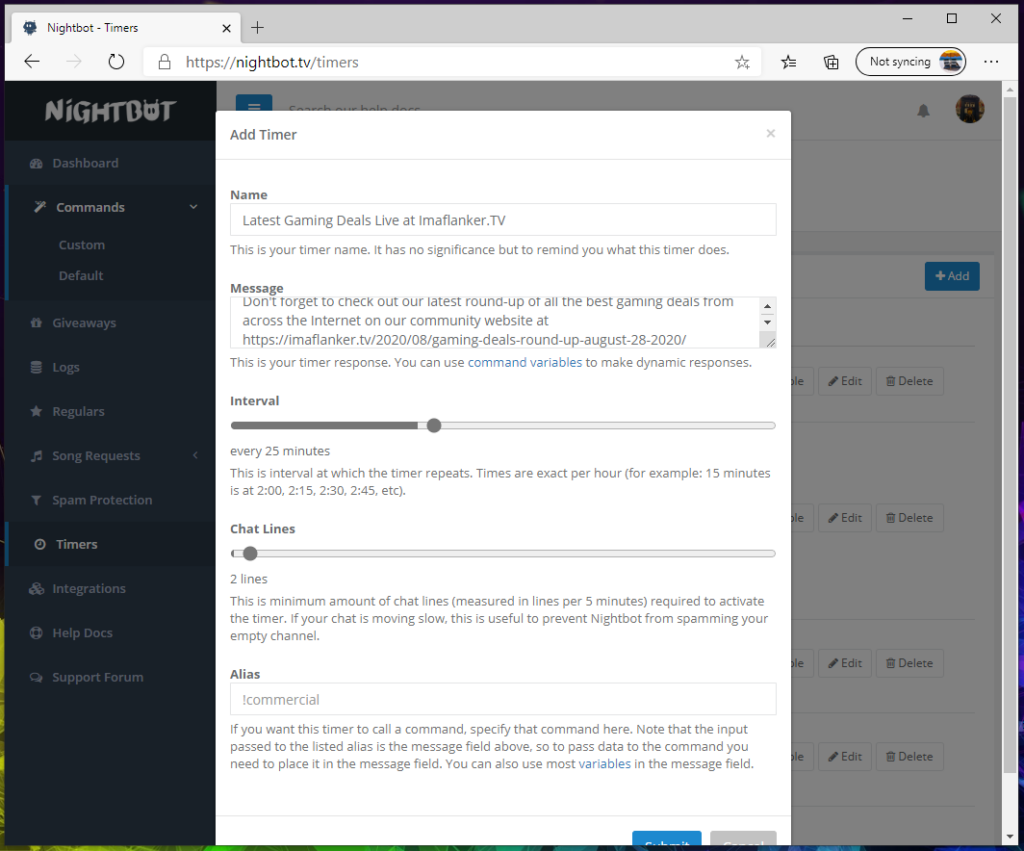
Step 4
Now it’s time to choose the interval we want to trigger our Timer at. In this case I’m going to move the slider from the default (every 15 minutes) to every 25 minutes. This is so I don’t have too many timers triggered at the same time and to ensure the timer is not triggering so often it feels “spammy” in chat.
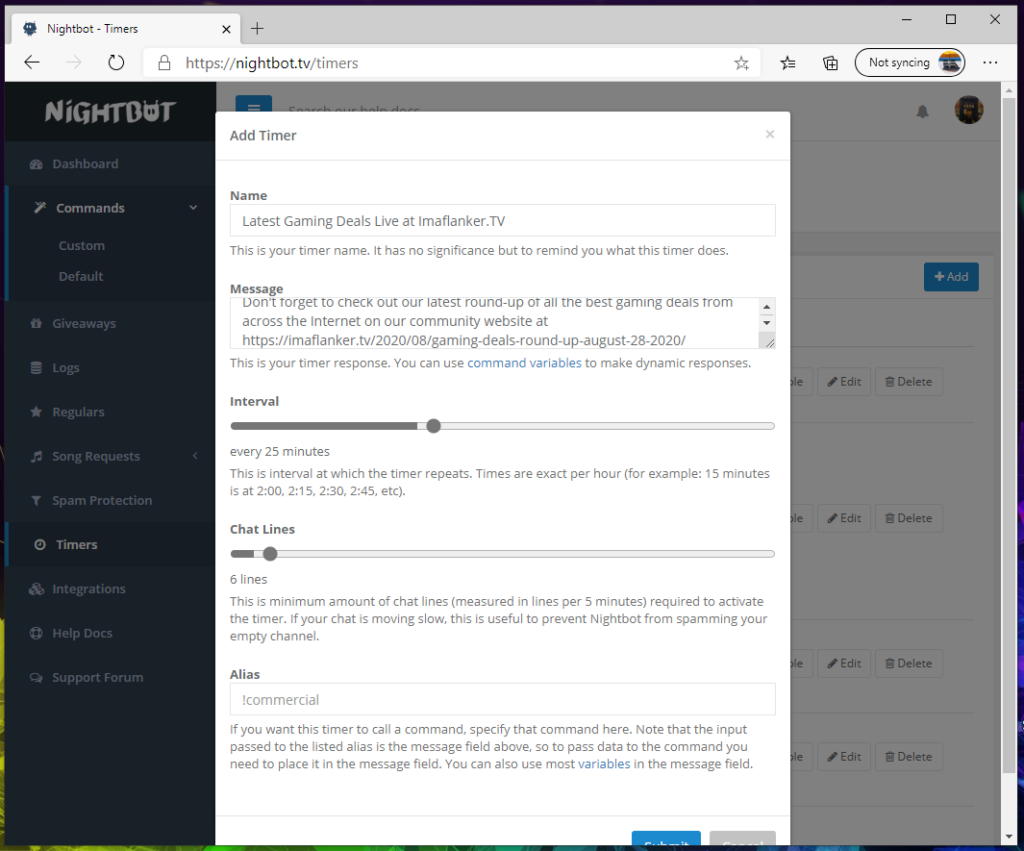
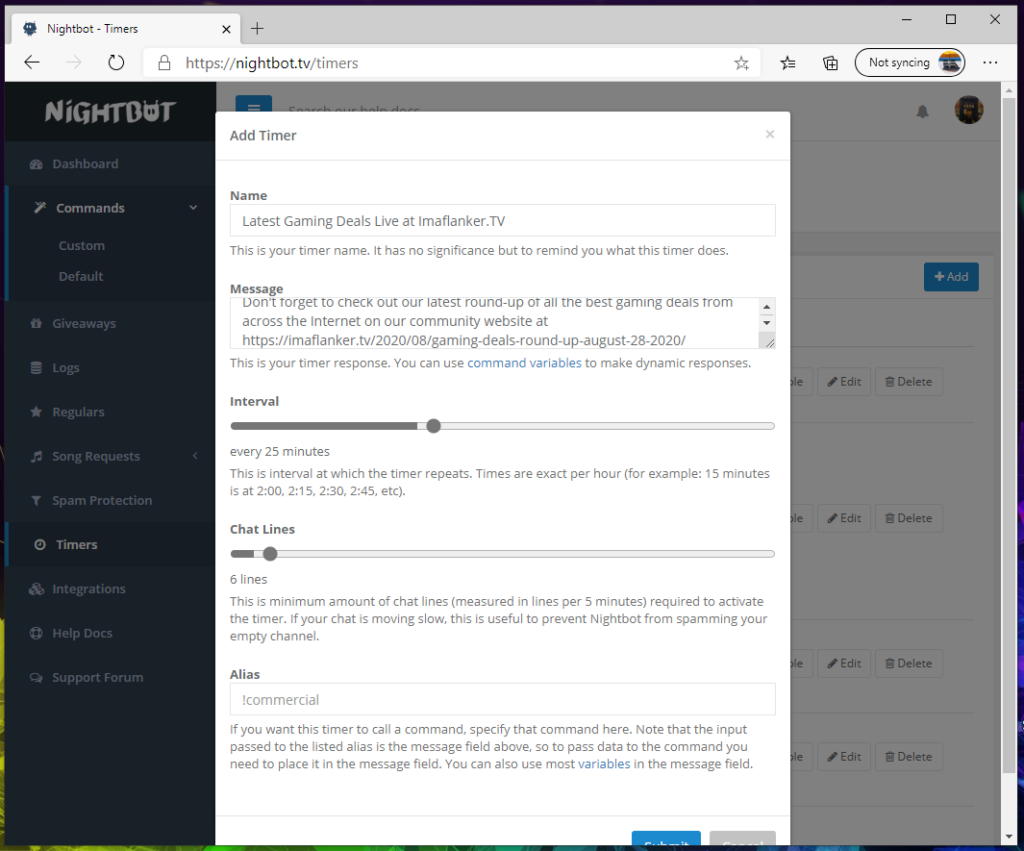
Step 4
Next we’re going to adjust the Chat Lines setting, this is the minimum number of lines in chat (measured in lines per five minutes) that need to pass for the timer to be activated. This is an additional defence against your timer filling up your chat with messages when it’s quiet.
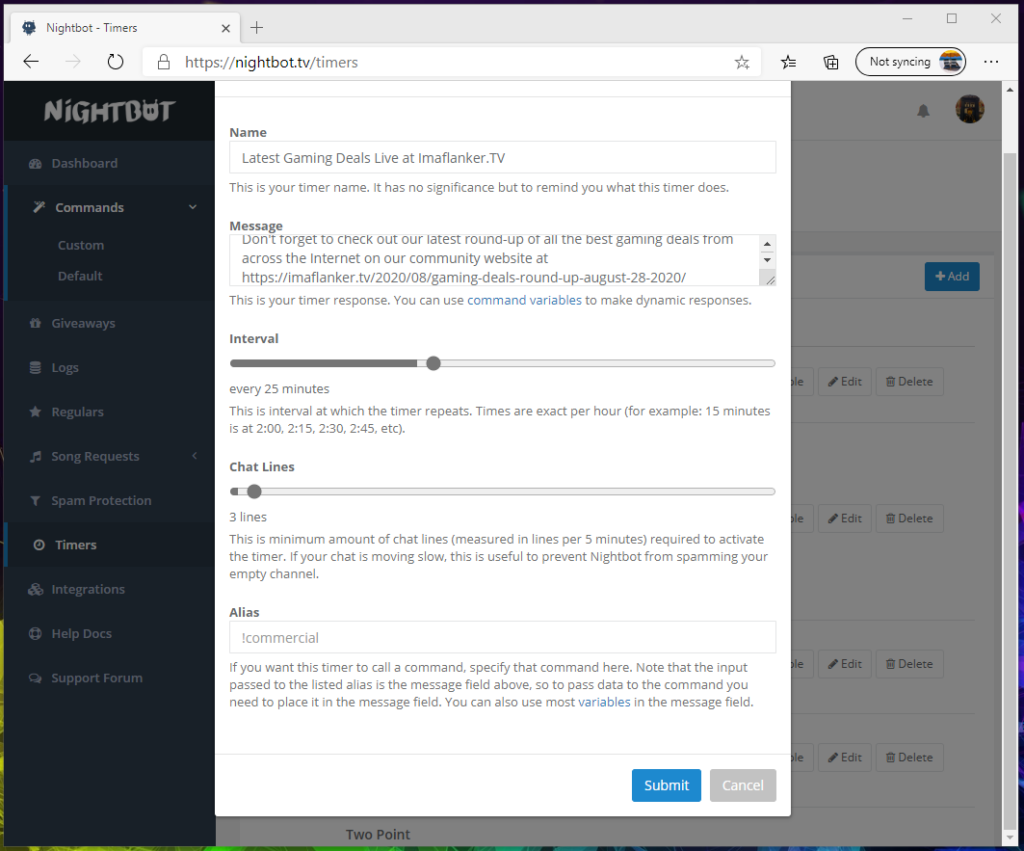
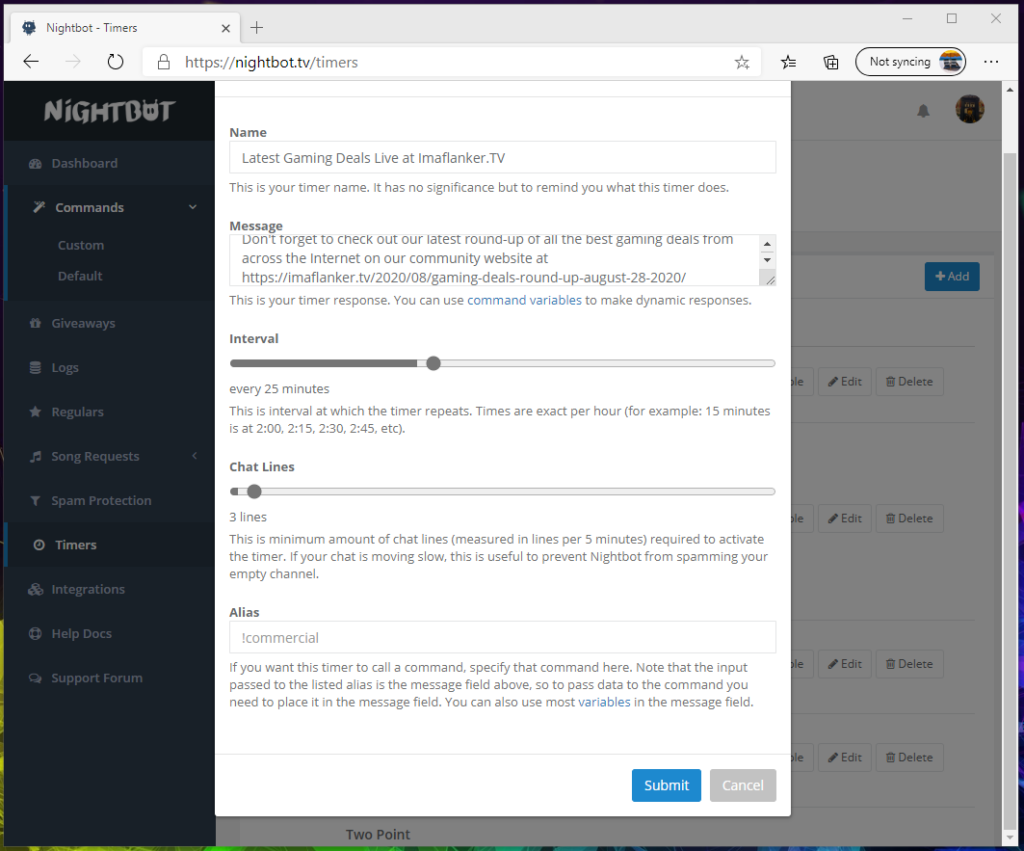
Step 5
Finally we are going to click submit and our timer is saved and enabled. You can also set an Alias if you want the timer to call a command but for the majority of timers you don’t need to use this.
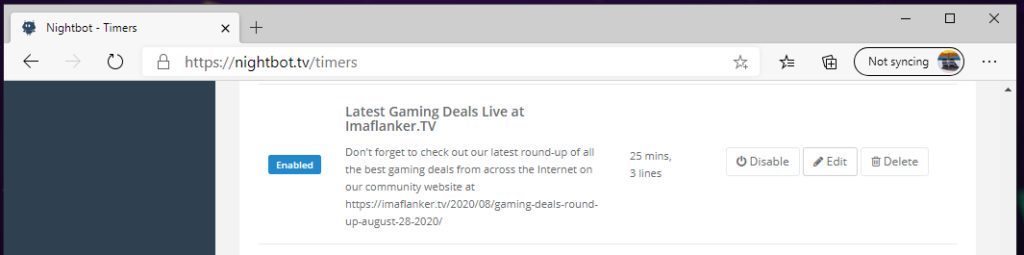
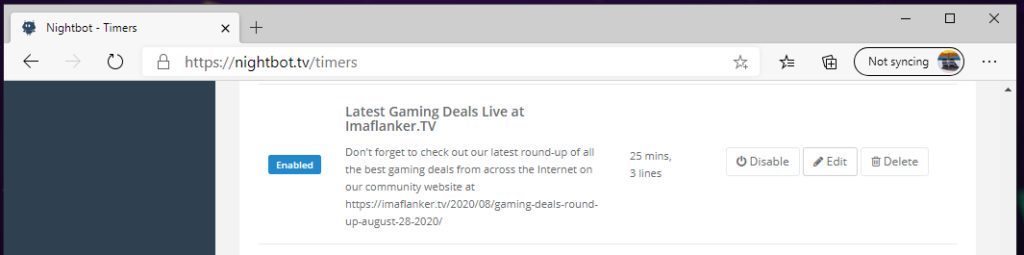
Step 6
Your timer is now live and will trigger when your stream is live. If you want to disable your timer just click “Disable” in the timers list. You may want to do this if your timer is only intended for a specific game, day or stream. For example you may have a timer set up to display a disclosure message if you have a sponsored stream. This is useful as it allows you to set up all your timers and enable/disable them as you need to.
Want to know more?
Thank you for reading this guide, I hope you’ve found it useful. I’ll be creating more of these guides with step by step instructions on a range of other streaming and gaming related topics requested by our community over the next few posts. If you have a question you need an answer to that I’ve not covered head over to our awesome Discord Community at https://discord.gg/imaflanker and ask away in our Social Channel and I’ll be happy to help and give you access to our Streaming Chat channels.
You can also check out our Guide To Setting Up Custom Commands in NightBot and Setting Up A ChatBot For Your Stream for more help with setting NightBot up for your stream.